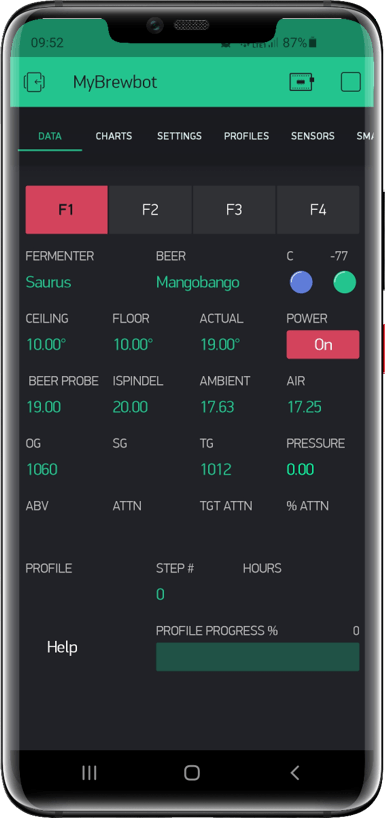Subscribe nowjsy
Thank you for contacting us.
We will get back to you as soon as possible
We will get back to you as soon as possible
Uh oh, there was an error sending your message.
Please try again later
Please try again later
MyBrewbot Screenshots
Settings Screen
From this screen you can:
- Give your fermenter a name
- Name the beer
- Assign the fermenter/device function
- State the temperature unit
- Switch 'power' on for the fermenter. This starts sending smartplug on/off signals
- Input the yeast and BJCP details
- Set ceiling, floor OG and TG parameters
- Set hysteresis
- Set the compressor delay (in minutes)
- Assign the devices used to control temperature and monitor SG (Probe, Tilt, iSpindel)
- Set alarm tolerances and switch on/off
- Assign values to charts.
Data
From this screen you can see all of the data collected by the controller from your probes:
- Fermenter and Beer name
- The status led for the heating cooling system (blue = cooling, red = heating, white = neutral, amber = off)
- See the signal strength for iSpindel/Tilt
- State the temperature settings for the beer
- Switch 'power' on/off for the fermenter. This starts sending smartplug on/off signals
- See the temperature data from probes, Tilt, iSpindel
- See SG and pressure data from sensors
- See OG, SG, TG, ABV, Attenuation, Target Attenuation and percent reached
- See profile progress information where set
Charts
From this screen you can see all of the current data charted by the controller:
- For each fermenter/beer you can see the data that you set as the series in the settings screen charted over time
- You can decide what values are charted.
- The data for SG and Pressure is shown on the same axis as temperature and is converted so that it shows a trend, rather than the actual values. Actuals are shown in the data screen.
- Data can be viewed in full screen by touching the widget at the right hand bottom side of the chart
- Data can be downloaded or cleared by touching the three dot widget at the right hand bottom side of the screen
Profiles
From this screen you can:
- Name a Profile
- Start, stop, pause the profile
- Set the profile in test or live mode (test runs through the profile at 1 minute intervals - live mode at 1 hour intervals)
- Set the step type. The steps available are
- Time over temperature (changes temperature but only progresses to the next step when time reached)
- Temperature over time (changes temperature but only progresses to the next step when temperature is reached)
- Free rise (lets the yeast do it's own thing within the start and end temperature settings)
- SG (changes temperature but only progresses to the next step when the target SG is reached) - Set the start and end temperatures for the step
- Set the number of days for the step (accepts decimals - so 1.5 days is 36 hours)
- Set the Specific Gravity trigger (for SG step types)
Sensors
From this screen you can:
- See new probes as they are discovered by the controller
- Give the probe a 'user friendly' name
- Assign the probe to a task (Beer, Ambient, common air or common ambient)
- Assign a Tilt to the fermenter and calibrate its temperature and SG
- Assign an iSpindel to the fermenter
- Assign the pressure sensor to a fermenter
- Calibrate the pressure sensor
Smartplugs
From this screen you can:
- Program smartplugs from the controller
- Program the controller using the smartplugs remote controller
- Assign plugs to tasks (hot, cold, aux 1 etc)
- Test plugs
Systems Settings
From this screen you can:
- Unlock the UI
- See the installed software, controller version and the latest available software
- See how long the controller has been operational
- See the controller's IP address (for iSpindel operation)
- Input MyBrewbuddy IP address and set collection on.
- Request system reports
- Restart the controller remotely
- Clear the controller's wifi credentials (if you are moving/changing your router etc)
- Do an 'over the air' software update.
- Save and retrieve settings for the controller
- Set controller elements to their default settings
©MyBrewbot 2020